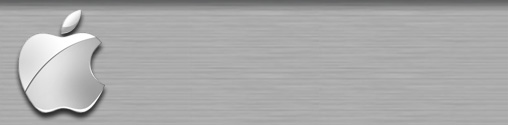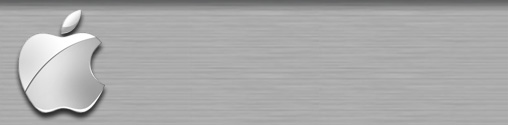 | Studeni Forum
Domaći filmovi, Domaća muzika, Domaće serije, Strane serije, Strani filmovi, Besplatno skidanje, Besplatno članstvo
|
| | | Win Basics-sve na jednom mesyu za pocetnike |  |
| | | Autor/ica | Poruka |
|---|
peja
Timski igrač

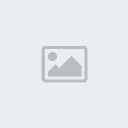

Broj postova : 331
Age : 51
Lokacija : Corse
Registration date : 22.02.2008
 |  Naslov: Win Basics-sve na jednom mesyu za pocetnike Naslov: Win Basics-sve na jednom mesyu za pocetnike  pon tra 21, 2008 8:35 pm pon tra 21, 2008 8:35 pm | |
| Ovu knjigu sam dobio od burazara koju zelim da preporucim svima koji se prvi put srecu sa racunarom. Ja sam je dobio malo sa zakasnjenjem ali mi je puno pomogla, mada jos uvek sebe smatram pocetnikom.
Zahvaljujuci ovom Forumu saznajem novije stvari, timski igraci i urednici mi pomazu u resavanja svakog problema koji mi je potreban. Forum pored besplatnih filmova i serije, humora i razonode
obogacen je i znanjem iz informatike koje svakog dana se dopunjuje novim programima, novim predlozima. Jednom recju Forum koji moze svako da pozeli da poseti i bude njegov clan jer je sve na jednom mestu.
Na mestu koje se zove STUDENI FORUM!!!!!!!!!!!!!
Zato zelim da ovu knjigu podelim sa svima, da pomognem i ja nekom kome je pomoc potrebna. Pazljivo citajte i lepo druzenje! | |
| ![[Vrh]](https://2img.net/i/empty.gif)  | | peja
Timski igrač

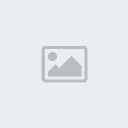

Broj postova : 331
Age : 51
Lokacija : Corse
Registration date : 22.02.2008
 |  Naslov: Re: Win Basics-sve na jednom mesyu za pocetnike Naslov: Re: Win Basics-sve na jednom mesyu za pocetnike  pon tra 21, 2008 8:38 pm pon tra 21, 2008 8:38 pm | |
| Win Basics
master:class
kompjuterski centar Win Basics
-------------------------------------------------------------------------------------------------------------
1
Sadržaj
I WINDOWS OPERATIVNI SISTEM
1. Uvod
1.1. Osnovni delovi računara
1.2. Rad mišem, osnovni delovi prozora i isključivanje računara
2. Folderi
3. Fajlovi i veličina fajla
4. Windows Explorer
5. Recycle Bin i brisanje podataka
6. Cut, Copy, Paste i Drag&Drop
7. Desktop
8. Taskbar
9. Control Panel
9.1. Instalacija i deinstalacija programa
10. Shortcut
11. Higijena Diska
12. Windows Media Player
13. Help
II ACDSee
III WORD
1. Uvod-Osnovne osobine Word-a
1.1. Startovanje programa MsWord
1.2. Interfejs Word-a
1.3. Izlazak iz programa
2. Unos i korekcija teksta
2.1. Tastatura
2.2. Kretanje kroz tekst
2.3. Označavanje teksta
3. Rad sa dokumentima
3.1. Otvaranje dokumenta
3.1.1. Otvaranje novog dokumenta
3.1.2. Otvaranje postojećeg dokumenta
3.2. Čuvanje tekućeg dokumenta
3.3. Zatvaranje dokumenta
3.4. Rad sa više dokumenata
4. Editovanje teksta
4.1. Premeštanje i kopiranje teksta pomoću miša
4.2. Premeštanje i kopiranje teksta korišćenjem komandi (CLIPBOARD)
4.3. Kopiranje iz jednog dokumenta u drugi
4.4. Brisanje delova teksta
5. Formatiranje teksta
5.1. Formatiranje znakova
5.2. Formatiranje paragrafa
5.3. Nabrajanja
5.4. Okviri i senčenje
master:class
kompjuterski centar Win Basics
-------------------------------------------------------------------------------------------------------------
2
5.5. Pronalaženje i zamena delova teksta (Find, Replace i Change Case)
6. Podešavanje izgleda strane i štampanje dokumenta
6.1. Formatiranje strane (Page setup)
6.2. Štampanje i prethodni pregled dokumenta
7. Rad sa višekolonskim tekstom
8. Rad sa tabelama
8.1. Kreiranje tabela
8.2. Unošenje podataka u tabelu
8.3. Formatiranje tabele
8.4. Formatiranje sadržaja tabele
8.5. Orjentacija teksta u tabeli
8.6. Poravnanje teksta u tabelama
8.7. Formatiranje ćelija (veličina, razmak, okvir, senke)
8.8. Autoformat
8.9. Brisanje (Delete) i Umetanje (Insert) redova i kolona
8.10. Spajanje i deljenje ćelija u tabeli
9. Crtanje u Word-u | |
| ![[Vrh]](https://2img.net/i/empty.gif)  | | peja
Timski igrač

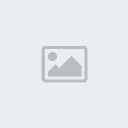

Broj postova : 331
Age : 51
Lokacija : Corse
Registration date : 22.02.2008
 |  Naslov: Re: Win Basics-sve na jednom mesyu za pocetnike Naslov: Re: Win Basics-sve na jednom mesyu za pocetnike  pon tra 21, 2008 8:40 pm pon tra 21, 2008 8:40 pm | |
| -------------------------------------------------------------------------------------------------------------
3
WINDOWS
1. UVOD
1.1. OSNOVNI DELOVI RAČUNARA
Pre nego što počnemo da govorimo o računaru i njegovim programima, savladaćemo
neke reči i pojmove koje ćemo kasnije često pominjati i koristiti. Za početak računar i
kompjuter su dve reči istog značenja i svejedno je koju ćete koristiti.
Kao što vidite, ukoliko pogledate svoj računar on ima četiri osnovna dela. Može
imati i više, ali četiri su obavezna.
Pa da naučimo kako se zovu ovi delovi. Najveći deo i onaj koji prvi primetite kada
pogledate računar je monitor, on služi Vama da možete da vidite šta trenutno računar radi
i kako teče izvršavanje komande koju ste zadali računaru. Preko njega dakle računar
komunicira sa vama.
Drugi najveći deo je kućište. Neki od često pominjanih delova ili pojmova vezanih
za ono što se nalazi unutar kućišta su:
Procesor je mozak sistema tj. računara i upravlja izračunavanjima koja pokreću
programe. On najviše utiče na brzinu računara. Brzina njegovog rada meri se u MIPS
(million instructions per second) i MFLOPS (million floating point operations per second).
MIPS je broj mašinskih instrukcija koje procesor može da izvrši u jednoj sekundi.
MFLOPS je broj operacija sa pokretnim zarezom koje procesor izvršava u jednoj sekundi.
Sistemska memorija (ram, sdram, ddr) je radna memorija koja sadrži programe i
podatke kojima procesor može da pristupa dok računar radi. Kapacitet, vrsta i brzina
memorije uveliko utiču na performanse računara.
AGP magistrala (Accelerated Graphics Port) je namenska putanja za grafičke
podatke koja grafičkom kontroleru omogućava direktan pristup procesoru i glavnoj
memoriji. AGP postoji u tri brzine – 1x, 2x i 4x. AGP brzine 4x može da prenosi podatke
brzinom od 1.07 Gb u sekundi.
IDE interfejs služi za povezivanje uređaja za smeštanje podataka (hard disk i floppy
disk) i CD uređaja. Uobičajeni uređaji danas koriste ATA 33, ATA 66 ili ATA 100 verzije
i prenose podatke brzinom od 33,3 Mb/s ili 66,6 Mb/s odnosno 100 Mb/s.
PCI magistrala obezbeđuje veze za uređaje kao što su zvučne kartice, unutrašnji
modemi i SCSI kontroleri i može da prenosi podatke brzinom od 133 Mb/s.
Skup čipova npr. VIA chipset rade kao saobraćajci na matičnoj ploči. Oni
usmeravaju protok podataka i određuju koje će uređaje podržavati računar.
Matična ploča je, kao što joj i samo ime kaže, ploča koja služi da poveže sve ostale
delove koje smo do sada pomenuli u jednu celinu i da reguliše njihov rad.
master:class
kompjuterski centar Win Basics
-------------------------------------------------------------------------------------------------------------
4
Pored monitora i kućišta na stolu vidite još i tastaturu i miša. Tastatura i miš su
ulazne jedinice tj. preko njih mi komuniciramo sa računarom i zadajemo mu komande.
Veoma bitni delovi su i hard disk koji nam služi za čuvanje podataka i programa. Po
količini podataka koje čuva hard disk je na prvom mestu.
Drugo mesto zauzima floppy disk koji nam takodje služi za čuvanje podataka ali na
njega staje najmanji broj podataka.
CD-ROM je uređaj za čitanje kompakt diskova koji primaju dosta podataka na sebe
(650 Mb).
Za razliku od hard diska, floppy disk i CD su prenosni, dakle mogu se poneti sa
sobom.
Sa CD-a se podaci mogu samo čitati, dok se na hard i floppy mogu i zapisivati.
Sve ovo što smo do sada nabrojali, dakle svi čvrsti delovi računara jednim imenom
nazivaju se hardware. Dakle hardver su svi delovi računara koje možemo dodirnuti
rukom.
Naravno, računar se ne sastoji samo od hardvera nego i od programa i podataka koji
se nalaze u njemu. Ti programi i podaci jednim imenom nazivaju se software.
Pošto smo objasnili neke osnovne pojmove sada ćemo uključiti računar.
To se radi tako što prvo pritisnemo dugme POWER na kućištu a zatim i na
monitoru. Pritiskom na dugme POWER pustili smo protok struje u kućište i računar je
počeo da se uključuje.
Sada ćemo sačekati dok računar ne bude spreman za rad.
Zašto računaru treba vremena dok se uključi?
Na samoj matičnoj ploči i na svakoj od komponenti (grafičkoj kartici, modemu itd.)
postoji BIOS.
BIOS (Basic Input/Output System) je skup osnovnih, sistemskih instrukcija koji
obezbeđuje vezu između operativnog sistema i hardvera. Po uključivanju računara BIOS
vrši test sistema, pronalazi priključene komponente (i njihove BIOS-e) i učitava operativni
sistem koji od te tačke preuzima dalju kontrolu.
Dakle došli smo i do dela u kome se pominje operativni sistem.
Operativni sistem ili OS je glavni program u računaru čiji je zadatak da kontroliše i
upravlja radom hardvera i softvera i da služi kao prevodilac.
Pomoću njega mi komuniciramo sa računarom jer je on taj koji naše komande
prevodi računaru na njemu razumljiv jezik i objašnjava zadatu instrukciju. Dakle on nam
služi kao prevodilac tj. komunikator između nas i računara. Pored ovoga zadužen je i za
rad svih ostalih uređaja od kojih se sastoji računar. U njemu se nalaze drajveri o kojima će
biti više reči kasnije, i oni su zaduženi za pokretanje i pravilni rad hardvera i softvera. | |
| ![[Vrh]](https://2img.net/i/empty.gif)  | | peja
Timski igrač

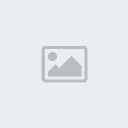

Broj postova : 331
Age : 51
Lokacija : Corse
Registration date : 22.02.2008
 |  Naslov: Re: Win Basics-sve na jednom mesyu za pocetnike Naslov: Re: Win Basics-sve na jednom mesyu za pocetnike  pon tra 21, 2008 8:43 pm pon tra 21, 2008 8:43 pm | |
| Postoji više operativnih sistema ali je svakako najpopularniji WINDOWS. Windows
je klasični GUI operativni sistem. GUI znači Graphical User Interface koji u praksi
podrazumeva da se željene operacije izvode korišćenjem miša, upotrebom ikonica i pulldown
menija, umesto ručnog kucanja komandi.
DOS je operativni sistem koji je non-GUI i u kome se sve komande i operacije
izvode preko tastature a sastoji se od jedne komandne linije i crne pozadine.
1.2. RAD MIŠEM, OSNOVNI DELOVI PROZORA I ISKLJUČIVANJE
RAČUNARA
Kako se koristi miš? Kako se izvode neke instrukcije pomoću njega?
Kada uključimo računar i pošto on učita operativni sistem pojaviće se slika na vašem
monitoru sa sivom linijom u dnu ekrana i malim sličicama. Sve ovo što sada vidite naziva
se Desktop. U bukvalnom prevodu to znači površina radnog stola. I upravo zato nam i
služi, to je osnovni ekran koji će uvek biti u pozadini svakog programa koji otvorimo. Više
o njemu ćemo govoriti u nekom od sledećih poglavlja.
Dakle da krenemo od miša. Miš se pravilno drži ovako:
Bitno je da miša ne stežemo iz sve snage jer za to nema potrebe. Treba ga držati tek
toliko da nam ne kliza iz ruku jer u suprotnom, ako ga budete stezali sve vreme dok radite,
rad sa računarom će ličiti na trening u teretani.
Kada pritiskate tastere miša (a to se pravilno zove kliktanje), uvek se trudite da to
radite na vrhu tastera, znači onom delu koji je bliži kablu. To je stoga što se tu nalazi taj
prekidač ili senzor koji reaguje na vaš pritisak. U suprotnom prekidač možda neće osetiti
da klikćete pa ćete morati da ponovite više puta.
Takođe kada vodite miša i želite negde da kliknete nemojte pustiti miša pa onda
prstom pritiskati taster. To se radi bez ispuštanja miša iz ruke.
-------------------------------------------------------------------------------------------------------------
6
Kada pomerate miša po podlozi videćete na monitoru da se istovremeno pomera i
strelica koja se zove mouse pointer (pokazivač miša).
Pokrećite miša ispisujući osmice pointerom da bi videli kako sve ovo funkcioniše.
Na mišu postoje uglavnom dva tastera (ređe tri, ili točkić između dva tastera), levi i
desni. Najčeće se koristi levi taster.
Desni taster uglavnom služi za pozivanje pomoćnog menija sa dodatnim opcijama. U
početku ćemo desni taster koristiti samo kada to je to naglašeno. Dakle ukoliko posebno
nije napomenuto da upotrebite desni taster, koristićete levi.
U radu sa tasterima koristimo klik i dvoklik. Klik se koristi za označavanje,
postavljanje kursora pri kucanju teksta i sl. Dvoklik se koristi za otvaranje ikonica ili
pozivanje nekog programa ili fajla.
Ikonice su ove male sličice koje vidite na monitoru. Otvaramo ih tako što dva puta
brzo kliknemo na nju levim tasterom, bez pomeranja miša. Otvorimo My documents
ikonicu. My documents je folder koji Windows sam kreira prilikom svoje instalacije i u
kome će se, ukoliko Vi to ne odredite drugačije, čuvati svi fajlovi koje vi kreirate ili
pokupite sa Interneta. Zamišljen je kao folder koji ostaje sa dokumentima čak i ako
izbrišete ili reinstalirate Windows.
Ovo što smo sada dobili naziva se prozor. Otud i naziv Windows (engl. prozor)
ovom operativnom sistemu.
Pošto smo već otvorili ovaj prozor da naučimo kako se zatvara.
Postoje dva načina za zatvaranje svakog prozora:
1. Pomoću sličice u gornjem desnom uglu prozora
2. Kliknemo na FILE a zatim sasvim na dnu kliknemo na EXIT ili CLOSE (zavisi
od programa tj. Programera )
Ova plava linija u gornjem delu otvorenog prozora naziva se naslovna linija ili Title
bar. Primetićete da će u njoj biti ispisano ime dokumenta koji otvaramo ili foldera ili
nekog drugog fajla. | |
| ![[Vrh]](https://2img.net/i/empty.gif)  | | peja
Timski igrač

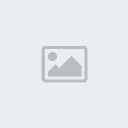

Broj postova : 331
Age : 51
Lokacija : Corse
Registration date : 22.02.2008
 |  Naslov: Re: Win Basics-sve na jednom mesyu za pocetnike Naslov: Re: Win Basics-sve na jednom mesyu za pocetnike  pon tra 21, 2008 8:53 pm pon tra 21, 2008 8:53 pm | |
| -------------------------------------------------------------------------------------------------------------
7
Svaki prozor koji otvorimo ima određenu dužinu i širinu. Ona nije fiksna tj. kod
svakog prozora možemo dužinu i širinu prilagođavati svojim potrebama. To se radi na
sledeći način:
dovedemo vrh strelice na samu levu ili desnu ivicu prozora. Strelica će promeniti
svoj oblik u strelicu koja pokazuje u dva pravca. Kada strelica promeni svoj oblik
pritisnemo levi taster i držimo ga. Zatim pomeramo miša istovremeno držeći levi taster u
levu ili desnu stranu, što zavisi želimo li da suzimo ili proširimo prozor.
Na isti način se menja i dužina prozora.
I dužinu i širinu možemo menjati odjedanput ako pokažemo strelicom na donji desni
ugao ikonice. Strelica će tada promeniti oblik u strelicu koja pokazuje u dva smera ali ovog
puta po dijagonali. Ako sada držimo levi taster miša moći ćemo da istovremeno pomeramo
i dužinu i širinu prozora. Ovo se zove dimenzionisanje.
Ukoliko želimo da nam prozor bude raširen preko celog ekrana to ćemo učiniti
klikom na ikonicu maximize koja se nalazi u gornjem desnom uglu levo od X.
Klikom na nju prozor će se maksimalno raširiti preko celog ekrana. Ako kliknemo na
prozor će se vratiti u prvobitne dimenzije. Ova ikonica se zove restore.
Naslovna linija
ili title bar
master:class
kompjuterski centar Win Basics
-------------------------------------------------------------------------------------------------------------
8
Treća ikonica u gornjem desnom uglu je minimize i služi nam da privremeno
sklonimo prozor sa vidnog polja tj. ekrana. Prozor će se tada spustit na sivu liniju koja se
nalazi u dnu ekrana i koja se zove Taskbar. O njoj ćemo više govoriti sledeći put a sada
ćemo samo uvežbati pozivanje prozora sa njega.
Važna stvar koju moramo na početku da savladamo je kako se pravilno isključuje
računar.
To se radi na sledeći način:
START SHUT DOWN OK
Kada ovo uradimo računar će se isključiti sam a nama ostaje da isključimo monitor i
zvučnike ukoliko ih imamo. Dakle, KUĆIŠTE SE ISKLJUČUJE SAMO I NEMA
POTREBE DA GA MI ISKLJUČUJEMO RUČNO.
Ovo važi za sve novije tipove računara koji poseduju tzv. ATX kućište. Stariji tipovi
računara tj. kućišta moraju se isključivati ručno.
Veoma je važno da se računar uvek isključuje ovako jer se u suprotnom može desiti
da dodje do kvara ili da izgubimo podatke.
Minimize
Close | |
| ![[Vrh]](https://2img.net/i/empty.gif)  | | peja
Timski igrač

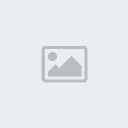

Broj postova : 331
Age : 51
Lokacija : Corse
Registration date : 22.02.2008
 |  Naslov: Re: Win Basics-sve na jednom mesyu za pocetnike Naslov: Re: Win Basics-sve na jednom mesyu za pocetnike  pon tra 21, 2008 8:57 pm pon tra 21, 2008 8:57 pm | |
| -------------------------------------------------------------------------------------------------------------
9
2. FOLDERI
Zamislite da se svakodnevno kreirate i na svom hard disku čuvate po pet
dokumenata. Posle godinu dana rada u vašem hard disku bi bila prava zbrka i trebalo bi
Vam puno vremena da pronađete neki određeni dokument. Da bi lakše dolazili do
dokumenata i da bi se brže snalazili u radu sa njima pravimo foldere. Folder je jedan deo
na hard disku koji mi kreiramo i dajemo mu naziv. To je kao fioka na radnom stolu, znači
mesto sa imenom u koje mi stavljamo naše podatke tj. dokumenta. Folderi su uvek ikonice
žute boje. Drugo ime za folder je direktorijum.
Unutar foldera mi možemo kreirati podfolder, tj. folder u folderu i najlakše ga
objašnjavamo kao pregrade unutar fioke.
Na ovom dijagramu ćemo objasniti kako izgledaju folderi i podfolderi na hard disku
Naravno i u okviru podfoldera mi možemo praviti nove podfoldere i to koliko god
želimo. Pošto smo naučili šta je folder sada ćemo i da napravimo jedan. Za početak
napravićemo ga na vidnom mestu tj. na Desktopu.
To se radi ovako:
Desni klik mišem na pozadinu New Folder
Sada nam ostaje da upišemo ime novom folderu. Neka to bude Vaše ime i ovaj folder
ćemo koristiti do kraja ovog kursa da u njemu čuvamo dokumente koje ćemo praviti.
U njemu ćemo napraviti dva podfoldera. Podfolder pravimo tako što otvorimo naš
folder i na isti način kao što pravimo folder napravićemo i dva podfoldera, dakle:
Desni klik mišem na belu pozadinu New Folder
HARD DISK
FOLDER FOLDER
PODFOLDER PODFOLDER PODFOLDER PODFOLDER
master:class
kompjuterski centar Win Basics
-------------------------------------------------------------------------------------------------------------
10
Folderima i podfolderima možemo naknadno promeniti ime tj. primenovati ih. To
se može uraditi na jedan od sledećih načina:
1. Desni klik mišem na ikonicu Rename.
2. Jednom kliknemo levim tasterom miša na folder i on će promeniti boju tj.
poplaveće. To se zove selektovanje. Zatim pritisnemo na tastaturi taster F2..
3. Označimo opet folder, a zatim nakon veoma kratke pauze kliknemo na njegov
tekstualni deo.
Koji god način primenimo, u polju za tekst pojaviće se uspravna, trepćuća linija koja
se naziva kursor. Sada možemo uneti novo ime, pri čemu ne moramo brisati staro ako je
ono označeno plavim.
master:class
kompjuterski centar Win Basics
-------------------------------------------------------------------------------------------------------------
11
3. FAJLOVI I VELIČINA FAJLA
Danas ćemo govoriti o još jednom pojmu veoma često upotrebljavanom u radu sa
računarom. File... Fajl je ukratko svaki naš dokument ili podatak koji se nalazi u računaru
ili na disketi ili CD-u. Znači ako nešto pišemo, pa to onda sačuvamo, to je fajl. Ili možda
nešto crtamo ili pravimo svoju muziku. Fajl je svaki naš (ili tuđ) rad koji kreiramo pomoću
računara i koji čuvamo na nekom od njegovih diskova. Naravno, postoji više vrsta fajlova i
oni se međusobno razlikuju kako po veličini tako i po vrsti.
Veličina fajla određuje se posebnim mernim jedinicama. Osnovna jedinica za
merenje veličine kompjuterskih podataka je bajt. Bajt je jedan znak ili jedno slovo.
Zamislite jednu rešetku. Ta rešetka je sastavljena od mnogo polja. Svako to polje je
jedan bajt. Da li ćete Vi u to polje upisati tačku ili znak uzvika ili neko slovo, sasvim je
svejedno, Vi ste iskoristili jedan bajt. Znači reč od pet slova imaće pet bajtova.
M I L A N
a b ! + ,
Bajt se označava velikim slovom B. A evo i ostalih mernih jedinica.
1024 B = 1 KB (Kilobajt)
1024 KB = 1 MB (Megabajt)
1024 MB = 1 GB (Gigabajt)
1024 GB = 1 TB (Terabajt)
Znači fajlovi se međusobno razlikuju po količini bajtova ili kilobajtova koje
zauzimaju. Razlikuju se još i po vrsti.
Vrsta fajla zavisi od programa u kome ste ga pravili. Kako saznajemo koje je vrste
fajl? Evo ovako...
Naziv svakog fajla sastoji se iz tri dela. To je ime.tip
Dakle:
Ime fajla dodeljujemo sami.
Tip fajla dodeljuje računar odnosno program u kome taj fajl pravimo.
Tačka služi računaru da razlikuje ime fajla od tipa fajla.
Ime fajla kao što sam već rekao dodeljujemo sami. Tu postoji jedno malo pravilo
oko dodeljivanja imena. Preporučuje se da ime fajla odražava njegov sadržaj radi bolje
organizacije podataka u računaru i lakšeg pronalaženja fajla. Naime, uvek se trudite da
fajlovima dodeljujete opisna imena. Jednostavno, ako pišete nekom pismo fajl ćete nazvati
PISMO NEKOME a ne , recimo, 3. Ovo ćete raditi zato da kasnije ne bi imali problema sa pronalaženjem fajla, jer ćete sigurno za godinu dana rada zaboraviti šta se to nalazi u
fajlu 789/23 ili ćete morati da pregledate sve moguće fajlove da bi našli onaj koji Vama
treba. Ako je ime opisno nećete imati nikakvih problema da pronađete fajl koji tražite. Ime
fajla može biti dugačko koliko Vi to želite.
Tip fajla određuje program u kome je fajl pravljen ili sam računar. Npr. ako kucate
neki tekst fajl će verovatno imati jedan od sledećin tipova : TXT, DOC. Dakle tekst ili
document. | |
| ![[Vrh]](https://2img.net/i/empty.gif)  | | peja
Timski igrač

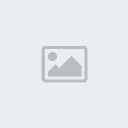

Broj postova : 331
Age : 51
Lokacija : Corse
Registration date : 22.02.2008
 |  Naslov: Re: Win Basics-sve na jednom mesyu za pocetnike Naslov: Re: Win Basics-sve na jednom mesyu za pocetnike  pon tra 21, 2008 9:04 pm pon tra 21, 2008 9:04 pm | |
| Evo nekih tipova koji se često pojavljuju:
JPG, GIF, BMP - slike
WAV, MP3 - audio
MPEG, DIVX, DVD – video
COM, EXE - izvršni
4. WINDOWS EXPLORER
Pošto smo savladali rad sa folderima i napravili nekoliko na našem Desktopu sada je
red da se pozabavimo pravljenjem foldera i na nekom drugom mestu.
Postoje programi koji nam olakšavaju rad sa fajlovima i folderima i jedan od takvih
programa je i standardni Windows-ov program Windows Explorer. Pomoću Win.Expl. mi
možemo vršiti sve operacije sa fajlovima i folderima. Pomoću njega dakle možemo da
napravimo folder na hard disku C ili možda na D ili da jednostavno proverimo koliko nam
je prostora ostalo na nekom disku i koliko je prostora zauzeo neki fajl ili program.
Kako se dolazi do Windows Explorera :
1. WIN 98 START PROGRAMS WINDOWS EXPLORER
2. WIN ME START PROGRAMS ACCESSORIES WIN.EXP.
Kao što vidite program se sastoji iz dva prozora. Sa leve strane se nalazi Folder tree
a sa desne ikonice. Folder tree bi u bukvalnom prevodu značilo drvo foldera i ako se setite
one šeme iz poglavlja o folderima, videćete da ona zaista podseća na drvo. Naime, hard
disk bi bio stablo drveta, folderi bi bili grane a podfolderi grančice koje izlaze iz grana.
Dakle, ako pogledate na levi prozor primetićete da postoji My documents folder i
levo od njega jedan mali plus. Isto tako postoji i My computer i levo od njega mali plus.
Kliknite na taj plus levo od My computer. Vidite sada da se dole, malo udesno
otvorila grana na kojoj se pominje floppy disk, zatim vaši hard diskovi i CD-ROM. Pored
svakog od njih sa leve strane nalazi se opet jedan mali plus. Klikom na mali plus levo od
C: hard diska otvorićete novu granu sa mnoštvom foldera. Uradite to.
Pored nekih foldera se opet nalazi mali plus. Zašto? Zato što se u njima nalaze
podfolderi. Dakle kada god se u nekom folderu nalaze podfolderi to će biti označeno
malim plusom sa leve strane. Primećujete takođe da se taj plus pretvara u minus kada
kliknemo na njega.
Kliknimo na plus pored foldera Windows. Vidite koliko podfoldera ima ovaj folder.
Hajde sada, opet kliknite na taj minus pored foldera windows. Grana se zatvorila i opet se
pored Windows foldera nalazi plus. Ukoliko sada kliknemo na sam natpis Windows a ne
na plus, sa desne strane, dakle u desnom prozoru pojaviće se ikone i fajlovi koji se nalaze u
tom folderu. Dakle u desnom prozoru prikazuje se svi fajlovi i folderi koji se nalaze u
folderu na koji smo kliknuli u levom prozoru.
Odmah ispod FILE menija nalaze se dve strelica i to back i forward. One služe za
kretanje kroz foldere i podfoldere. Tj. strelica back nas vraća na prethodni folder ili
podfolder a strelica forward poništava tu naredbu odnosno pomoću nje idemo napred u
neki podfolder. Ovo je veoma slično premotavanju audio kasete napred i nazad.
Folder tree prikazuje dakle samo foldere dok desni prozor prikazuje i fajlove.
Folder tree
Back
Prikazuje iskorišćeni i
slobodni prostor hard
diska
Ovde će se
prikazati fajlovi
iz foldera koji
ste izabrali na
folder tree-u | |
| ![[Vrh]](https://2img.net/i/empty.gif)  | | peja
Timski igrač

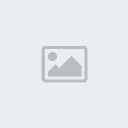

Broj postova : 331
Age : 51
Lokacija : Corse
Registration date : 22.02.2008
 |  Naslov: Re: Win Basics-sve na jednom mesyu za pocetnike Naslov: Re: Win Basics-sve na jednom mesyu za pocetnike  pon tra 21, 2008 9:06 pm pon tra 21, 2008 9:06 pm | |
| -------------------------------------------------------------------------------------------------------------
14
Pomoću ovog programa već smo rekli možemo praviti foldere na hard disku. Evo
kako se to radi:
Kliknućemo na u levom prozoru na hard disk C:, ali ne na plus nego na natpis. Sa
desne strane sada su prikazani svi folderi koji se nalaze na hard disku C. Tu se takođe
nalaze i neki fajlovi. Neki od tih fajlova su izuzetno bitni za rad računara kao npr.
AUTOEXEC.BAT ili CONFIG.SYS.
Ove fajlove NIKADA ne smete brisati jer bez njih kompjuter neće raditi.
Napravićemo folder koji ćemo nazvati TEST. To možemo učiniti na dva načina:
1. U desnom prozoru na isti način kao što smo pravili na Desktopu.
–Dakle desni klik na belu podlogu (ne na neki folder!!) New Folder
2. File New Folder
U oba slučaja dobićemo novi folder u kojem će se tražiti da unesemo neki naziv. Kao
što smo već rekli upisaćemo TEST.
Hajde sada da uvežbamo pravljenje foldera na ova dva načina i pomoću ovog
programa.
Pošto smo napravili nekoliko foldera na našem hard disku sada ćemo probati da
napravimo jedan na floppy disku.
Prvo ćemo naučiti kako da pravilo ubacimo disketu u floppy drive.
Dakle, disketa se pravilno ubacuje tako da ovaj metalni deo ide prvi ali tako da
metalni krug koji se nalazi na sredini disete uvek gleda u pod. Dakle metalni krug dole i
metalni vrh ide prvi. Disketu gurnemo sve dok se ne čuje klik. Tada je disketa spremna za
upotrebu. Na disketi uvek postoji i strelica koja pokazuje u kom pravcu treba ubaciti
disketu u drive. Sada idemo na levi prozor i na folder tree gde ćemo kliknuti na FLOPPY
A:
Sa desne strane će se prikazati folderi ukoliko postoje na disketi a ukoliko ne postoje
ostaće samo bela površina. Sigurno ste primetili da se, kada kliknemo na Floppy A:
pojavilo svetlo ispod ulaza za disketu kao i da se čuo specifičan zvuk. Disketu čita
mehanička glava, pa otuda i takav zvuk, a svetlo pokazuje da glava radi i u tom trenutku ne
smemo vaditi disketu iz kućišta jer ćemo oštetiti glavu.
Folderi sa na disketi kreiraju na potpuno isti način kao i malopre na hard disku.
Dakle:
1. U desnom prozoru na isti način kao što smo ih kreirali na Desktopu.
-Dakle desni klik na belu podlogu (ne na neki folder!!) New Folder
2. File New Folder
Disketu vadimo tek kada se ugasi svetlo ispod floppy drajva i to pritiskom na dugme
odmah ispod ulaza za disketu. Samo pritisnemo i disketa će izađi do pola a ostatak
izvučemo ručno.
-------------------------------------------------------------------------------------------------------------
15
5. RECYCLE BIN I BRISANJE PODATAKA
Pošto smo naučili kako se prave folderi sada bi trebalo da naučimo i kako se brišu.
Ukoliko pogledate svoj Desktop primetićete jednu ikonicu koja ima sliku kante pune
papira i ispod piše Recycle Bin ili u prevodu kanta za reciklažu. Na neki način ona to i
jeste. Naime svi fajlovi ili folderi koje obrišete neće odmah biti obrisani zauvek već će
prvo ići u ovu kantu. To je zato što se i najiskusnijoj osobi desi da izbriše neki fajl koji mu
treba. Zahvaljujući ovoj kantici Vi možete vratiti greškom obrisani fajl ili folder pa čak i
ceo program.
Hajde sada da izbrišemo neki folder. Napravite na Desktopu folder koji će se zvati po
Vašoj želji.
Pošto ste ga napravili sada ćemo ga izbrisati a za to postoje, pogađate, više načina. A
to su sledeći:
1. Desni klik mišem na folder Delete Yes
2. Selektujte folder taster DELETE na tastaturi taster ENTER
3. Klik na folder, zadržite taster miša i prevucite folder do Recycle Bin-a
tako da ga preklopi; pustite taster
Primetili ste da Vas računar pita da li ste sigurni da želite da izbrišete taj fajl.
Ukoliko jeste, Vi kliknete YES a ukoliko niste samo kliknite NO.
I fajlovi se brišu na potpuno isti način kao i folderi!!!
Pogledajte sada Vaš Recycle Bin. Na ikonici se vidi da se u kantici nalazi izgužvani
papir. To znači da se u kantici nalazi neki fajl ili folder. Ukoliko ste pogrešili i želite da
vratite izbrisani folder ili fajl to ćete uraditi na jedan od sledećih načina:
1. Otvorite Recycle Bin File Restore
2. Otvorite Recycle Bin, označite fajl koji želite da vratite i kliknite na Restore
sa leve strane prozora.
Fajl ili folder će biti vraćen na svoje mesto.
Takođe, možete vratiti na staru lokaciju sve fajlove (foldere) odjednom, na sledeći
način:
1. Otvorite Recycle Bin a zatim kliknite na Restore All sa leve strane prozora.
Ukoliko ste sigurni da Vam ne treba ništa iz kantice, možete je isprazniti na jedan od
sledećih načina:
1. Desni klik na Recycle Bin Empty Recycle BinYes
2. Otvorite Recycle Bin i kliknite na Empty Recycle Bin sa leve strane prozora.
Kao što vidite kompjuter će vas opet upitati da li želite da ispraznite kanticu. Kada na
jedan od ovih načina obrišete fajlove (foldere), ne možete ih više vratiti. | |
| ![[Vrh]](https://2img.net/i/empty.gif)  | | peja
Timski igrač

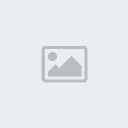

Broj postova : 331
Age : 51
Lokacija : Corse
Registration date : 22.02.2008
 |  Naslov: Re: Win Basics-sve na jednom mesyu za pocetnike Naslov: Re: Win Basics-sve na jednom mesyu za pocetnike  pon tra 21, 2008 9:08 pm pon tra 21, 2008 9:08 pm | |
| -------------------------------------------------------------------------------------------------------------
16
6. CUT, COPY, PASTE I DRAG&DROP
Zamislite da ste napravili folder i u njemu sačuvali neki veoma važan dokument. Za
svaki slučaj želite da napravite kopiju tog dokumenta u nekom drugom folderu ili na
disketi. Kako ćete to uraditi?
Postoji komanda koja se zove Copy. Pomoću ove komande kopira se bilo koji fajl,
folder ili program u privremenu memoriju računara. Ova privremena memorija naziva se
Clipboard i postoji sve dok je uključen računar. Kada se računar isključi ova memorija se
potpuno isprazni. Dakle služi nam samo dok je računar uključen i u nju se ne može ništa
trajno upisivati.
Kada jednom napravimo kopiju u Clipboard, možemo je snimiti u bilo koji folder u
našem računaru. To se radi pomoću komande Paste.
Sada ćemo ovo malo da uvežbamo.
Dakle kompletna komanda za kopiranje jednog fajla iz foldera u folder je
1. Desni klik mišem na fajl ?Copy Izaberemo folder u koji želimo da
kopiramo Desni klik Paste ili
2. Selektujemo željeni fajl Edit Copy Izaberemo drugi folder
Edit Paste
Ova komanda se može koristiti i u Windows Exploreru na isti način.
Ukoliko želimo da, umesto da napravimo kopiju, samo premestimo neki fajl ili folder
to radimo na dva načina:
1. Desni klik na fajl Cut Izaberemo folder Desni klik Paste
2. Pomoću drag&drop
U Win. Exploreru se ta komanda radi na sledeći način:
Selektujemo željeni fajl Edit Cut Izaberemo drugi folder Edit
Desni klik Paste
Drag&drop u prevodu znači vući i pustiti. Služi za brzo i jednostavno prebacivanje
fajlova iz foldera u folder ili podfolder.
Evo kako ćemo to uraditi na primeru.
Napravićemo na Desktopu dva foldera i jednom od njih ćemo sačuvati neki fajl.
Sada otvorite oba foldera i pomoću dimenzionisanja ih namestite tako da oba budu
vidljiva tj. da oba budu istovremeno otvorena i vidljiva. Dođite mišem do ikonice fajla,
pritisnite levi taster i držite ga. Zatim vucite ikonicu u prozor drugog foldera i pustite.
Ikonica će ostati u tom drugom folderu i vi ste jednostavno i brzo prebacili fajl iz foldera u
folder. Ovo je dakle potpuno isto kao i CUT-PASTE samo što je daleko jednostavnije.
-------------------------------------------------------------------------------------------------------------
17
Obrišite ova dva foldera i ispraznite Recycle Bin.
Otvorite Win. Explorer i kliknite na C:, zatim napravite folder (naziv proizvoljan) a
onda pređite na D: i napravite drugi folder (ovo važi ukoliko imate dve particije na vašem
hard disku ili eventualno dva hard diska ). U prvom folderu na C: sačuvajte neki fajl. Zatim
pomoću drag&drop prebacite fajl iz prvog foldera u drugi. To ćete raditi tako što vučete
ikonicu ali ovog puta ka folder tree i to tačno na natpis novog foldera. Kada dođete do
njega i držite miša preko njega on će oplaveti, tada pustite levi taster i prebacićete ikonicu
u taj drugi folder.
Hajde da probamo ovo par puta…
Isto možemo da radimo i iz foldera My Documents na hard disk (prikazan u
Windows Exploreru), što vidimo na slici, kao i iz bilo kog foldera u drugi folder. | |
| ![[Vrh]](https://2img.net/i/empty.gif)  | | peja
Timski igrač

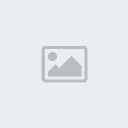

Broj postova : 331
Age : 51
Lokacija : Corse
Registration date : 22.02.2008
 |  Naslov: Re: Win Basics-sve na jednom mesyu za pocetnike Naslov: Re: Win Basics-sve na jednom mesyu za pocetnike  pon tra 21, 2008 9:51 pm pon tra 21, 2008 9:51 pm | |
| 18
7. DESKTOP
Na početku ove knjige pomenuli smo postojanje Desktopa. Tada smo ako se sećate
rekli da bi to u bukvalnom prevodu značilo površina radnog stola. Takođe smo rekli da je
on osnovni ekran OS Windows koji će se nalaziti iza svakog programa, dokumenta koji
otvorimo.
Desktop nam služi da na njemu stoje ikonice programa ili foldera koje nam skraćuju
put do otvaranja tog istog programa ili foldera. Možemo obavljati razne operacije a jednu
od njih smo već i probali a to je pravljenje foldera na Desktopu. Sam Desktop je izuzetno
prilagodljiva radna površina. Šta to znači ?
To znači da sve što vidite na Desktopu, možete prilagoditi vašem ukusu tj. tako da
vam je lakše za rad. Ikonice možete pomerati bilo gde po Desktopu i tu ih ostaviti, što
uostalom već znate. Možete menjati boju pozadine ili staviti neku sliku ukoliko vam je
dosadna ova koja sada postoji. Čak možete menjati i boje prozora i menija, pa umesto da
bude ova standardno siva može biti plava, crvena ili bio koja druga boja. I oblik slova koja
se javljaju u menijima se može promeniti.
Svim podešavanjima Desktopa se pristupa na sledeći način:
Desni klik na praznu pozadinu Desktopa Properties
Pojaviće se prozor koji će ispod naslovne linije, a to je ponavljam ova plava linija u
gornjem delu prozora, imati više natpisa tj. kartica. Ovo je namerno napravljeno da
podseća na kartone u kartoteci kojima se vidi samo početno slovo.
-------------------------------------------------------------------------------------------------------------
19
Dakle, natpisi na ovim karticama su sledeći:
Background
Screen saver
Appearance
Effects
Web
Settings
Svaki od ovih natpisa služi za podešavanje jednog dela Desktopa i mi ćemo
pomenuti one najbitinije.
Počećemo od prvog, dakle od Backround-a.
Background znači pozadina i pogađate ova kartica nam služi za promenu boje ili
slike pozadine. Kao što vidite, imate naslikan jedan mali monitor. Na njemu ćete moći da
vidite izgled pozadine ukoliko primenite sliku ili teksturu koju ste izabrali. Dakle ako
jednom kliknete na neki tekst u ovom belom polju ispod tog malog monitora a videćete da
Vam je ponuđen popriličan broj natpisa, promeniće se slika na tom malom monitoru.
Kliknimo sada jednom na prvi natpis. Zove se 1st boot. Na malom monitoru biće prikazano
kako ta nova slika izgleda. Sa desne strane tog belog polja postoji tekst Picture Display i
odmah ispod njega još jedan tekst pored kojeg stoji crna strelica koja pokazuje na dole.
Pomoću ove crne strelice otvara se padajući meni (ili drop-down lista). To se radi tako
što se klikne na tu crnu strelicu. Kliknite na nju.
Vidite da je sada prikazan jedan meni na kome su ponuđene tri opcije i to center, tile
i stretch.
Center će postaviti sliku tačno u sam centar vašeg Desktopa bez menjanja
njenih dimenzija. Ako sada kliknete na Center vaša slika biće jedan mali
pravougaonik u sredini Desktopa što možete videti na malom monitoru.
Tile će umnožiti sliku po celom Desktopu ukoliko ona nije dovoljno velika da
prekrije Desktop. Kliknite i videćete da će se naš pravougaonik umnožiti preko
onog malog monitora tj. dobićemo lepu šaru.
Stretch služi da rastegne sliku preko Desktopa što se obično koristi kada je
slika skoro dovoljno velika da prekrije ceo ekran. Ukoliko to uradimo sa
nekom slikom manjih dimenzija dobićemo neku veoma ružnu šaru. Kliknite na
Stretch i pogledajte mali monitor.
Sa desne strane se takođe nalazi i virtuelni taster na kome piše Browse. Browse znači
pretraživati i ovaj taster nam služi da pretražimo sadržaj naših foldera u potrazi za nekom
slikom koju smo sačuvali u nekom od njih a želimo je staviti kao pozadinu našeg
Desktopa. Potražite svoj folder i u njemu ćete naći jednu sliku, dvoklik na nju i ona će se
pojaviti na malom monitoru. Svoj folder tražite pomoću ikonica sa leve strane na kojima
piše My Documents, Desktop i My Computer. Pošto se vaš folder nalazi na Desktopu
kliknućete Desktop i potražiti svoj folder. Da bi se ta slika i pojavila na Desktopu kliknite
Apply što znači primeniti. Pri tome će na ekranu ostati dijalog Properties. Kliknite sada na
OK i vaša pozadina je sada ova slika.
Ako odmah kliknete na OK slika će takođe postati pozadina, ali će dijalog Properties
nestati.
-------------------------------------------------------------------------------------------------------------
20
Idemo sada opet na Properties da pogledamo poslednji virtuelni taster na kome piše
Pattern. Kliknite na njega. Opet ste dobili meni sa raznim šarama. One služe da se ukrasi
deo oko slike ukoliko ona nije dovoljno velika da prekrije ceo ekran.
Sledeća kartica je Screen Saver. Kliknite na taj natpis i dobićete opciju za ovo
podešavanje. Prevod Screen Saver-a bi bio čuvar ili spasilac ekrana a njegova svrha je da
kada duže vremena ne koristite računar, a on je ipak uključen, uključi jedan mali program
koji na vašem monitoru prikazuje neke interesantne šare ili sat. Za to vreme se smanjuje
korišćenje struje i računar se, moglo bi se reći, odmara. I ovde imate kao što vidite
ponuđen meni sa više Screen Saver-a. Treba da kliknete dakle na onu crnu strelicu i
pojaviće se meni. Izaberite neki od ponuđenih Screen Saver-a. Desno od tog padajućeg
menija imate dva tastera. I to Settings i Preview.
Settings služi za podešavanje rada svakog od ovih savera pojedinačno što mi
naravno nećemo isprobati za svaki jer bi nam trebalo mnogo vremena.
Pogledaćemo samo neke.
Preview služi da pogledamo kako izgleda taj Screen Saver. Kliknite na Preview i
nemojte više pomerati miša. Pojaviće se Screen Saverpreko celog ekrana.
Screen Saverse prekida tj. isključuje tako što mrdnete miša ili pritisnete neki taster na
tastaturi.
Ispod ova dva već pomenuta tastera postoji i tekst Wait i pored njega opcija da
unesete koliko dugo želite da računar čeka dok ne pokrene Screen Saver. Dakle, podesite
koliko minuta bez rada želite da računar čeka. Obično je to 15 min ili 30 min.
Idemo na treću karticu koja se zove Appearance.
Pojaviće se slika malih prozora i pozadine. Klikom na neki deo tog prozora npr.
pozadinu ispod ćete moći da promenite boju prozora ili oblik slova. Ovo se ne preporučuje
jer je posle malo teže vratiti pravi tj. prvobitni izgled. Sada ćemo probati da promenimo
boju prozora iz sive u drečavo žutu.
Ostala podešavanja su manje bitna sem Settings koji služi za podešavanje rezolucije
u kojoj radi vaš monitor i rada vaše grafičke kartice. Ovo podešavanje je bolje da kao
početnik ne dirate jer možete poremetiti rad vašeg računara pa čak i ozbiljno pokvariti isti. | |
| ![[Vrh]](https://2img.net/i/empty.gif)  | | peja
Timski igrač

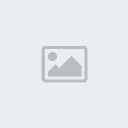

Broj postova : 331
Age : 51
Lokacija : Corse
Registration date : 22.02.2008
 |  Naslov: Re: Win Basics-sve na jednom mesyu za pocetnike Naslov: Re: Win Basics-sve na jednom mesyu za pocetnike  pon tra 21, 2008 10:18 pm pon tra 21, 2008 10:18 pm | |
| 21
8. TASKBAR
U dnu vešeg Desktopa nalazi se siva linija sa tasterom START u levom uglu i satom
u desnom. Ova linija naziva se Taskbar. Start je glavni meni računara i na njemu se nalaze
sledeće opcije:
Shut down
Run
Help
Search
Settings
Documents
Programs
Shut down smo već koristili i iskreno se nadam da znate čemu služi.
Run služi za pokretanje programa ili fajlova koji se nalaze na nekom od diskova. I
na njemu imate dugme Browse za pretraživanje. Obratite pažnju da on traži samo
programs tipove fajla, dakle EXE, COM itd. Ukoliko želite da tražite neki drugi fajl
morate promeniti tip fajla koji tražite sa programs na all files. Dakle sasvim u dnu tamo
gde piše FILES OF TYPE otvorite padajući meni i izaberite all files. Sada će se prikazivati
svi fajlovi a ne samo izvršni tj. programi.
Help uključuje tzv. pomoć. Ovaj deo biće objašnjen kao posebna celina na kraju
poglavlja Windows.
Search služi za pretraživanje fajlova ili foldera za koje znate da se nalaze na nekom
od diskova ali ne znate gde su tačno. Za to nam služi opcija for files or folders. Kada
kliknete na ovo dobićete novi prozor u kome se sa leve strane od Vas traži da unesete ime
fajla koji tražite i to tamo gde piše search for files or folders named. Tu treba da ukucate
ime traženog fajla. U mnogome će skratiti pretragu ako dodate i tip. Ispod imate opciju da
pretražite fajlove po tekstu koji postoji u njima i to u polju gde piše containing text
Potrebno je da izaberete i disk koji želite da bude pretražen a imate opciju da izaberete sve
hard diskove komandom local hard drives ili da birate pojedinačni disk kao A: , C: , D: ,
E: ...
Kada sve unesete kliknite na taster Search now koji se takođe nalazi sa leve strane
ispod ovih opcija koje smo sada pominjali. Sa desne strane biće rezultati pretrage tj. spisak
svih nađenih fajlova. Ispod tastera Search now nalazi se i Search options za dodatne
opcije pretrage kao što je date tj. datum , type – određeni tipovi fajla , size –najmanja
veličina fajla. Pored ovoga imate opciju i za pretragu po Internetu kao i za traženje ljudi po
Internetu ili vašem Outlook adresaru.
Settings nudi opcije za podešavanja kako rada računara tako i konekcije za Internet i
izgled i ponašanje Taskbar-a. Pogledaćemo prvo Taskbar a Control Panel i Dial-up
Networking ćemo raditi sledećih časova kao poseban deo ili u okviru interneta. Dakle
kliknite na Taskbar and Start menu. Do ovoga se može doći i na sledeći način:
Desni klik na Taskbar (ne na Start ili sat) Properties
-------------------------------------------------------------------------------------------------------------
22
I ovde imamo dve kartice a to su General i Advanced.
Počećemo od General i tu se vidi mali start meni na slici i pet opcija koje se mogu
štiklirati, a to su:
Always on top – je opcija koja je standardno štiklirana i omogućava Taskbaru da
bude vidljiv i kada je uključen neki prozor. U slučaju da se ova opcija odštiklira Taskbar
pri uključenju nekog programa ili bilo kog prozora neće biti vidljiv i da bi smo došli do
njega moramo kliknuti na minimize.
Auto hide – kada je ova opcija štiklirana Taskbar će biti sakriven tj. neće biti vidljiv
na Desktopu. Pozivamo ga tako što spustimo miša dole ili gore u zavisnosti gde se Taskbar
nalazi. On će izviriti iz ivice monitora a kada ponovno kliknemo negde na pozadinu on će
nestati.
Ovde je važno naučiti da Taskbar ne mora biti dole kao što je to kod nas već može
biti gore ili sa leve odnosno desne strane Desktopa. Pomera se tako što pokažemo mišem
na Taskbar (ne na start ili sat ) i pritisnemo levi taster a zatim držeći ga vučemo ka željenoj
strani Desktopa. Zatim samo pustimo levi taster miša i Taskbar će biti sada na toj strani.
Show small icons in start menu – opcija koja pokazuje male ikonice u Start meniju
kada je uključena. Promenu možete videti ako gledate sliku iznad i štiklirate odnosno
odštiklirate ovu opciju.
Show clock – opcija koja prikazuje odnosno ne prikazuje sat u desnom uglu
Taskbara.
Use personalized menus – korišćenje personalizovanih menija tj. menija koje smo
podesili da prikazuju sadržaj koji nama treba. | |
| ![[Vrh]](https://2img.net/i/empty.gif)  | | peja
Timski igrač

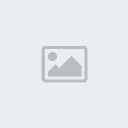

Broj postova : 331
Age : 51
Lokacija : Corse
Registration date : 22.02.2008
 |  Naslov: Re: Win Basics-sve na jednom mesyu za pocetnike Naslov: Re: Win Basics-sve na jednom mesyu za pocetnike  pon tra 21, 2008 10:25 pm pon tra 21, 2008 10:25 pm | |
| -------------------------------------------------------------------------------------------------------------
23
9. CONTROL PANEL
Da pređemo na Control Panel. On se nalazi u podmeniju Settings sa glavnog
START menija i kao što mu i samo ime kaže on je kontrolna tabla vašeg računara. To je
svakako najosetljiviji deo vašeg računara u kome se nije preporučljivo igrati ukoliko niste
zaista sigurni šta radite.
Kliknimo na Control Panel. Kao što vidite ima zaista mnoštvo opcija a mi ćemo
krenuti od vrha tj. od Add New Hardware opcije koja služi za dodavanje novog hardvera
ili brisanje drajvera koji su vezani za stari koji ste uklonili ili imate nameru da uklonite.
Drajver je fajl ili mali programčić koji govori Windows-u ili računaru kako da koristi
hardver koji poseduje. Drajveri ne postoje samo za hardver već i za svaki program koji
snimimo. Upravo to snimanje znači uglavnom ubacivanje drajvera u kompjuter. Drajver
ima ekstenziju DLL i ako primetite takav fajl najbolje je da ga ne brišete jer on može biti
veoma važan. Dll je skraćenica od Dynamic Link Library tj. izvršni programski modul koji
vrši funkciju određenu matičnim programom ili hardverom.
Add/Remove programs služi nam da uklonimo programe koji nam više ne trebaju.
On će zajedno sa ostalim podacima izbrisati i drajvere tog programa što će rasteretiti
sistem. Jednostavno, na spisku ponuđenih programa pronađete onaj koji vam više ne treba -------------------------------------------------------------------------------------------------------------
24
i kliknete na njega a zatim na taster ispod na kome piše Add/Remove. To se na engleskom
kaže uninstall. Ovde se takođe nalazi opcija za uklanjanje ili dodavanje programa koji idu
uz sam Windows operativni sistem i to na kartici Windows Setup. Pomoću štikliranja
možete izbrisati ili dodati standardne programe Windowsa. Tu je i deo gde se pravi boot
disketa tj. startup disk. Ukoliko niste dobili ovu disketu od prodavca obavezno je kreirajte
i čuvajte jer služi za podizanje sistema ukoliko dođe do kvara. Na njoj će se naći neki
dijagnostički alati poput scandisk-a i drajveri koji će pokrenuti vaš CD-ROM sa virtuelnog
diska koji će ova disketa privremeno kreirati.
Date/Time – služi, predpostavljate, za podešavanje sata i datuma. Ovom
podešavanju se može pristupiti i tako što ćete kliknuti desnim tasterom miša na sat u
desnom u uglu i izabrati Adjust Date/Time. Podešavanje je veoma lako i to ne bi trebalo
da vam predstavlja problem ukoliko ste ikada videli sat u životu ili pogledali na kalendar.
Display opcija nam je već poznata jer smo je pozivali preko Desktopa kada smo
menjali pozadinu, Screen Saver itd. Ovo je dakle drugi način da se dođe do nje.
Primećujete da u Windows-u uvek postoji više načina da se nešto uradi?
Folder Options – pomoću ovoga možemo podesiti da se naši folderi otvaraju poput
Web stranice. Dakle, kada pokažemo na neku ikonicu strelica miša će se pretvoriti u ruku i
moći ćemo da otvorimo ikonicu sa jednim klikom umesto dvoklikom. Selektovanje se vrši
tako što samo držimo strelicu iznad ikonice a ne pritiskamo je, posle nekog vremena
ikonica će poplaveti. Ova opcija se ne preporučuje početnicima već malo iskusnijim
korisnicima.
Fonts – font predstavlja slovo tj. izgled i oblik slova u računaru. Ovaj deo služi za
pregled svih postojećih fontova i dodavanje novih. Dodavanje novih fontova radi se na
sledeći način:
File Install new font
Posle ove komande dobićete prozor u kome ćete pronaći folder koji sadrži nove
fontove koje želite da instalirate.
Mouse – opcija za podešavanje rada miša. Tu podešavate vreme reagovanja miša na
vaš klik. Pored toga imate opciju za levoruke i desnoruke korisnike i promenu izgleda
strelice.
System – definitivno najvažnije podešavanje i definitivno ono u kome ne bi smeli da
se igrate. Reguliše rad celokupnog hardvera. Iskreno preporučujemo da podešavanja u
ovom delu prepustite stručnjaku. Pomoću System ikonice možete proveriti da li je računar
prepoznao i primio drajvere za vaš hardver i da li hardver koji posedujete funkcioniše kako
treba.
Regional Settings – deo u kome možete podesiti jezik rada Windowsa, zemlju u
kojoj se nalazite kao i nacionalnu valutu i sistem za mere tj. metrički ili U.S.
Keyboard – podešavanje rada tastature a na drugoj kartici pod Language možete
dodati još neki jezik koji želite da vaša tastatura podržava, poput recimo Serbian (za
ćirilicu) ili Slovenian (za naša latinična slova). Promenu jezika moći ćete da izvršite na
ikonici koja se nalazi u Taskbaru i to u desnom uglu odmah pored sata.
Ovo kao što vidite nisu sva podešavanja koja postoje u Control Panel-u ali smo
naveli neka najbitnija. Neka od njih smo već radili poput Display-a ili Taskbar and Start menu a neka ćemo tek raditi poput mail-a. | |
| ![[Vrh]](https://2img.net/i/empty.gif)  | | peja
Timski igrač

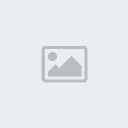

Broj postova : 331
Age : 51
Lokacija : Corse
Registration date : 22.02.2008
 |  Naslov: Re: Win Basics-sve na jednom mesyu za pocetnike Naslov: Re: Win Basics-sve na jednom mesyu za pocetnike  pon tra 21, 2008 10:40 pm pon tra 21, 2008 10:40 pm | |
| 9.1. INSTALACIJA I DEINSTALACIJA PROGRAMA
Sledeća tema glasi instalacija i deinstalacija programa. Veoma često se u praksi
dešava da korisnik ne zna da instalira neki program. Tu onda u pomoć priskaču osobe koje
to čine za novčanu nadoknadu. A videćete i sami koliko je to lako. Takođe ne znaju da
izbrišu ili deinstaliraju program, pa to često čine na nepravilan način ostavljajući u sistemu
gomilu DLL – ova koji opterećuju sistem bez potrebe. Većina programa danas se nalazi na
CD-ROM- u i sa njega se i pokreće instalacija. Ali instalaciona verzija programa može se
nalaziti i na vašem hard disku i zaista nema nikakve razlike odakle pokrećemo instalaciju.
Ukoliko se program nalazi na CD-u odmah po ubacivanju u CD-ROM na vašem
ekranu pojaviće se prozor koji će vam ponuditi da instalirate program koji se nalazi na CDu.
Izgled ovog prozora varira i zavisi od proizvođača softvera. U slučaju da se ovaj prozor
ne pojavi ili da program instalirate sa harda, ići ćete na Start Run i odatle izabrati disk
na kome se nalazi instalaciona verzija i potražiti fajl setup.exe. Ovo je kao što vidite
izvršni tip fajla i on je taj koji započinje instalaciju programa.
Sama instalacija variraće od programa do programa i trajaće zavisno od veličine
programa. Pored ponuđene registracije pitaće Vas i gde želite da program bude instaliran i
ukoliko vam se ne svidja destinacija koju je program sam odabrao možete je promeniti.
Instalacija potom radi sve sama tako da možete slobodno da se zavalite u stolicu i
posmatrate tok instalacije i eventualno pročitate nešto o samom programu ukoliko bude
emitovao tekst ili slike u toku instalacije.
Po završenoj instalaciji program će se nalaziti na sledećoj lokaciji :
Start Programs
Pošto smo naučili kako se instaliraju programi sada da naučimo i kako se brišu tj.
deinstaliraju. To se radi pomoću programa koji se nalazi tamo gde i vaš program, dakle
pod Start Programs, a zove se Uninstall. Ukoliko ovaj program ne postoji program
ćemo deinstalirati na sledećem mestu:
Start Settings Control Panel Add/Remove programs
26
Kada otvorimo Add/Remove programs na spisku programa nađemo program koji
želimo da deinstaliramo i kliknemo na taster Add/Remove koji se nalazi ispod ovog spiska.
Računar će vas verovatno pitati da li ste sigurni da želite da izbrišete taj program. Potom će deinstalacija veoma brzo biti gotova. | |
| ![[Vrh]](https://2img.net/i/empty.gif)  | | peja
Timski igrač

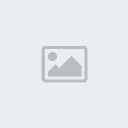

Broj postova : 331
Age : 51
Lokacija : Corse
Registration date : 22.02.2008
 |  Naslov: Re: Win Basics-sve na jednom mesyu za pocetnike Naslov: Re: Win Basics-sve na jednom mesyu za pocetnike  pon tra 21, 2008 10:47 pm pon tra 21, 2008 10:47 pm | |
| 27
10. SHORTCUT
Već su vam dobro poznate ikonice na Desktopu. Rekli smo da se ove žute zovu
folderi. Ali kako se zovu ove druge i čemu one služe?
One se zovu Shortcut-s i služe da na lakši način pozivamo neki program.
Kao što znate programi se pozivaju preko Start Programs ali to je ponekada
predugačko ili vas mrzi ili nemate vremana da ga gubite i da klikćete sto puta po Startu.
Zato postoje Shortcut-ovi koji u prevodu znače prečica i to zapravo i jesu.
Prave se na sledeći način:
1. Desni klik na pozadinu Desktopa New Shortcut
2. Desni klik na naziv programa u Start meniju Create shortcut
Dobićemo prozor za traženje programa koji želite da bude vezan za ovu prečicu.
Potražite mesto na hardu gde je snimljen vaš program a to je najčešće C:\program files.
Posle ovog kratkog postupka moći ćete da pozivate program dvoklikom na Shortcut.
Shortcut možete postaviti bilo gde na vašem Desktopu.
-------------------------------------------------------------------------------------------------------------
28
11. HIGIJENA DISKA
Nestanak struje, pogrešno isključivanje računara, često instaliranje i deinstaliranje
programa su pojave koje mogu dovesti do slabijeg rada vašeg hard diska ili čak ozbiljnog
kvara. Kada se desi da se računar pogrešno isključi ili nestane struje računar će sam po
uključivanju pokrenuti program koji se zove Scandisk.
Scandisk je program koji je zadužen za higijenu vašeg hard diska. Kada se desi da
nepravilno isključimo računar dakle da naglo oduzmemo napon kućištu ili da nestane struje
može se desiti da mehanička glava koja vrši zapisivanje po hard disku ne stigne da se
povuče i da naglo padne na površinu koja sadrži zapisane podatke i da tom prilikom
zauvek uništi deo tih podataka. Zamislite da je svaki program sastavljen od podataka kao
lanac od karika. Kada naglo nestane struje može doći do toga da jedna od tih karika pukne
i onemogući korišćenje programa. Zato nam služi Scandisk koji proverava da li postoji
neka puknuta karika i ako postoji on je popravlja i vraća na svoje mesto. Kao što sam već
rekao ovaj progrma se automatski startuje kada se sledeći put uključi računar a pre toga je
nestalo struje ili je računar pogrešno isključen. Međutim nije loše povremeno recimo
jednom mesečno bez obzira na sve uključiti Scandisk da izvrši proveru stanja hard diska.
Do ovog programa dolazimo ovako:
Start Programs Accessories System tools ScanDisk
Hajde da sada uključimo Scandisk i izvršimo proveru...
Kao što vidite imate izbor diska koji želite da Scandisk pregleda i vi ćete izabrati C:
-------------------------------------------------------------------------------------------------------------
29
Pored toga imate izbor za Standard pregled koji pregleda fajlove i foldere u potrazi
za eventualnim greškama i Thorough koji vrši pored ovoga gore i detaljni pregled
površine diskova u potrazi za bed sektorima.
Bad sector je loš sektor koji nastaje pri bliskom kontaktu glave za čitanje sa
megnetnim medijumom (hard disk, disketa) za skladištenje podataka. Informacije na
oštećenom sektoru zauvek su izgubljene, a greška ima tendenciju širenja.
Obavezno štiklirajte opciju Automatically fix errors. Ovo nalaže Scandisku da
automatski popravi sve greške na koje naiđe i koje može popraviti.
Drugi program koji je jako bitan za higijenu vašeg hard diska se zove disk
defragmenter. Kada često instaliramo i deinstaliramo programe glava hard diska
zapisivaće podatke na onaj deo diska koji joj je najbliži ili najdostupniji. Vremenom se
dešava da podaci jednog programa budu razbacani po hard disku što naravno usporava
učitavanje tj. pokretanje tog programa. Takođe dešava se da se između podataka uglavi i
deo neiskorišćenog prostora. Defragmenter vrši čićenje i pravi raspored tako što što
grupiše podatke jednog programa i izbacuje neiskorišćeni prostor na kraj harda.
Do ovog programa se dolazi:
Start Programs Accessories System tools Disk defragmenter
Pokrenimo ovaj program ...
I ovde imamo opciju da odaberemo disk koji želimo da defragmentiramo i
izabraćemo C:
Defragmentacija diska ume da traje dugo zato je najbolje da je pokrenete kada ste
sigurni da vam kompjuter neće trebati u skorije vreme. Što češće budete radili
defragmentacije ona će brže teći. | |
| ![[Vrh]](https://2img.net/i/empty.gif)  | | peja
Timski igrač

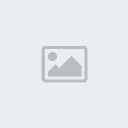

Broj postova : 331
Age : 51
Lokacija : Corse
Registration date : 22.02.2008
 |  Naslov: Re: Win Basics-sve na jednom mesyu za pocetnike Naslov: Re: Win Basics-sve na jednom mesyu za pocetnike  pon tra 21, 2008 10:52 pm pon tra 21, 2008 10:52 pm | |
| 30
12. WINDOWS MEDIA PLAYER
Kao što verovatno znate preko računara moguće je gledati filmove, slušati muziku sa
CD-a (ukoliko imate CD-rom) a
moguće je i slušanje radija preko
interneta. To se sve radi pomoći
jednog programa koji se zove
Win media player. Win media
je program koji kao što mu samo
ime kaže može puštati razne
vrste medija preko muzike do
filma. Kada ubacimo muzički
CD u CD-ROM ovaj program će
se automatski startovati i pustiti
prvu pesmu sa CD-a. Da bi
slušali muziku potrebno je
naravno da imate pored CDROM-
a i zvučnu kartu i
zvučnike.
Now playing – ono što trenutno pušta Win player. Ukoliko slušate muziku možete
uključiti View Visualizations i odabrati neki od zanimljivih šara koje će se pojaviti na
Win player ekranu i menjati prateći muziku tj. ritam.
Media guide – služi da preko interneta potražite najnovije ili najzanimljivije
medijske fajlove. Dakle muziku,film itd.
CD audio – daje spisak svih pesama sa audio CD-a koji je ubačen i mogućnost da
presnimite te pesme na svoj hard disk pomoću komande Copy music koja se nalazi ispod
Title bar-a
Media library – daje vam pregled svih audio i video fajlova koji se nalaze u vašem
računaru.
Radio tuner – ukoliko ste prikačeni na Internet odavde možete slušati radio.
Pronalazi radio stanice na Internetu.
Portable device – zadovoljstvo rezervisano za vlasnike MP3 plejera koji možete
prikačiti na svoj računar i odavde ubacivati MP3 pesme po želji.
MP3 je muzički zapis koji ćemo više raditi kada dođemo do muzike.
Skin chooser – ako vam je dosadan trenutni izgled vašeg plejera možete ga
promeniti pomoću skin-ova.
File Open Zatim treba da pređete na CD-Rom i pronađete svoj audio ili video fajl
u nekom od foldera ako postoje na CD-u...
--------------------------------------------------------------------------------------
31
13. HELP
Ukoliko naiđete u programu na neki deo koji ne znate čemu služi ili možda ne znate
nešto da odradite možda je dobra stvar da potražite Help. Help ide uz skoro svaki program
pa čak i uz Windows.
Help se obično nalazi ispod naslovne linije kao krajnje desna opcija. U Windows-u
on se nalazi:
Start Help
Odmah ispod naslovne linije postoje opcije i to redom :
Home – gde možete pročiteti (ukoliko znate engleski naravno) nešto o razlikama ove
i prethodne verzije Windows-a, kao i o nekim osnovnim stvarima u Windows-u.
Index – gde imate opciju da ukucate reč koju tražite ili pomoću liste da pronađete
temu koja vam nije jasna.
Assisted support – predviđen je za kontakt sa internet forumima koji su u vlasništvu
firme Microsoft koja pravi Windows OS.
Tours & tutorials – ovde se nalaze (na engleskom) tutorijali koji pomoću slike,
teksta a ponekad i filma objašnjavaju korićenje nekih osnovnih stvari poput recimo
rukovanja mišem.
Da bi Help mogao da vam pomogne potrebno je da dobro vladate engleskim jezikom
ili da se nadate da će jednoga dana Windows biti na našem jeziku. Iskustva nažalost
pokazuju da u Help-u možete pronaći sve osim onog što ne znate a onda vam jedino
preostaje da se konsultujete sa nekim ko ima više iskustva od Vas. | |
| ![[Vrh]](https://2img.net/i/empty.gif)  | | Ludvig
Timski igrač


Broj postova : 256
Registration date : 21.02.2008
 |  Naslov: Re: Win Basics-sve na jednom mesyu za pocetnike Naslov: Re: Win Basics-sve na jednom mesyu za pocetnike  pon tra 21, 2008 11:23 pm pon tra 21, 2008 11:23 pm | |
| SADA ĆE PEJA DOBITI ZVIJEZDICU | |
| ![[Vrh]](https://2img.net/i/empty.gif)  | | peja
Timski igrač

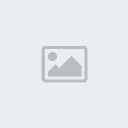

Broj postova : 331
Age : 51
Lokacija : Corse
Registration date : 22.02.2008
 |  Naslov: Re: Win Basics-sve na jednom mesyu za pocetnike Naslov: Re: Win Basics-sve na jednom mesyu za pocetnike  pon tra 21, 2008 11:29 pm pon tra 21, 2008 11:29 pm | |
| Ma ne bre netreba mi zvezdica, nego ljudi pomagajte da se prebaci na drugu stranicu. | |
| ![[Vrh]](https://2img.net/i/empty.gif)  | | Ludvig
Timski igrač


Broj postova : 256
Registration date : 21.02.2008
 |  Naslov: Re: Win Basics-sve na jednom mesyu za pocetnike Naslov: Re: Win Basics-sve na jednom mesyu za pocetnike  pon tra 21, 2008 11:59 pm pon tra 21, 2008 11:59 pm | |
| samo bi se trebalo prebaciti | |
| ![[Vrh]](https://2img.net/i/empty.gif)  | | stefii
Forum majstor



Broj postova : 432
Age : 56
Lokacija : montenegro
Registration date : 11.02.2008
 |  Naslov: Re: Win Basics-sve na jednom mesyu za pocetnike Naslov: Re: Win Basics-sve na jednom mesyu za pocetnike  uto tra 22, 2008 12:23 am uto tra 22, 2008 12:23 am | |
| Zakljucana je tema nista bez Admina. Peja slike bi trebao
da sejvujes negdje u komp ako nemoze probaj da importujes
i onda postupak kao sto si postavljao. | |
| ![[Vrh]](https://2img.net/i/empty.gif)  | | peja
Timski igrač

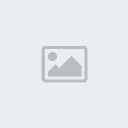

Broj postova : 331
Age : 51
Lokacija : Corse
Registration date : 22.02.2008
 |  Naslov: Re: Win Basics-sve na jednom mesyu za pocetnike Naslov: Re: Win Basics-sve na jednom mesyu za pocetnike  uto tra 22, 2008 1:12 am uto tra 22, 2008 1:12 am | |
| | |
| ![[Vrh]](https://2img.net/i/empty.gif)  | | branimir


Broj postova : 1
Age : 68
Lokacija : nis
Registration date : 10.02.2009
 |  Naslov: Re: Win Basics-sve na jednom mesyu za pocetnike Naslov: Re: Win Basics-sve na jednom mesyu za pocetnike  uto vel 10, 2009 2:14 am uto vel 10, 2009 2:14 am | |
| | |
| ![[Vrh]](https://2img.net/i/empty.gif)  | | Sponsored content
 |  Naslov: Re: Win Basics-sve na jednom mesyu za pocetnike Naslov: Re: Win Basics-sve na jednom mesyu za pocetnike  | |
| |
| ![[Vrh]](https://2img.net/i/empty.gif)  | | | | Win Basics-sve na jednom mesyu za pocetnike | ![[Vrh]](https://2img.net/i/empty.gif) |
|
| | Permissions in this forum: | Ne moľeą odgovarati na postove.
| |
| |
| |
|